一つ飛ばして、前々回の記事の続きです。
こちらから思い出してください↓
今回は、Photoshopのバッチ処理によるトリミングとファイルリネームについて書きます。
まず、前回までで、インスタの個別画像を表示させて、フルスクリーンでスクショをとるところまでやりました。こんなかんじです
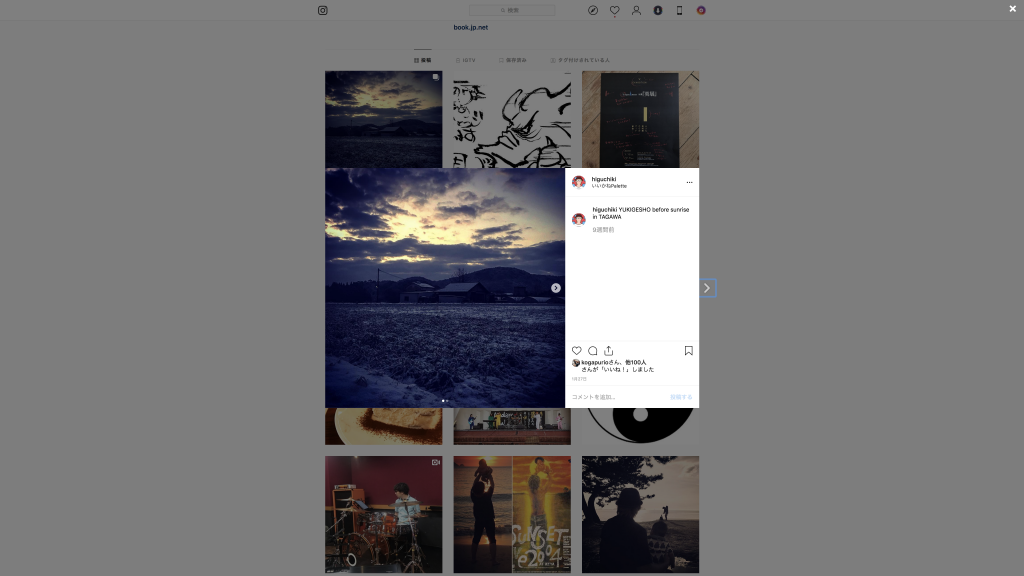
要はこの画像から、該当部分のみを切り出せばいいわけです。
Photoshopでアクションを作成
今回はPhotoshopの自動バッチ処理機能を使います。
アクションの記録準備をします。
まず、Photoshopでスクショ画像を適当に1枚開き、
メニュー > ウィンドウ > アクション を選択して、「アクション」を表示させます。
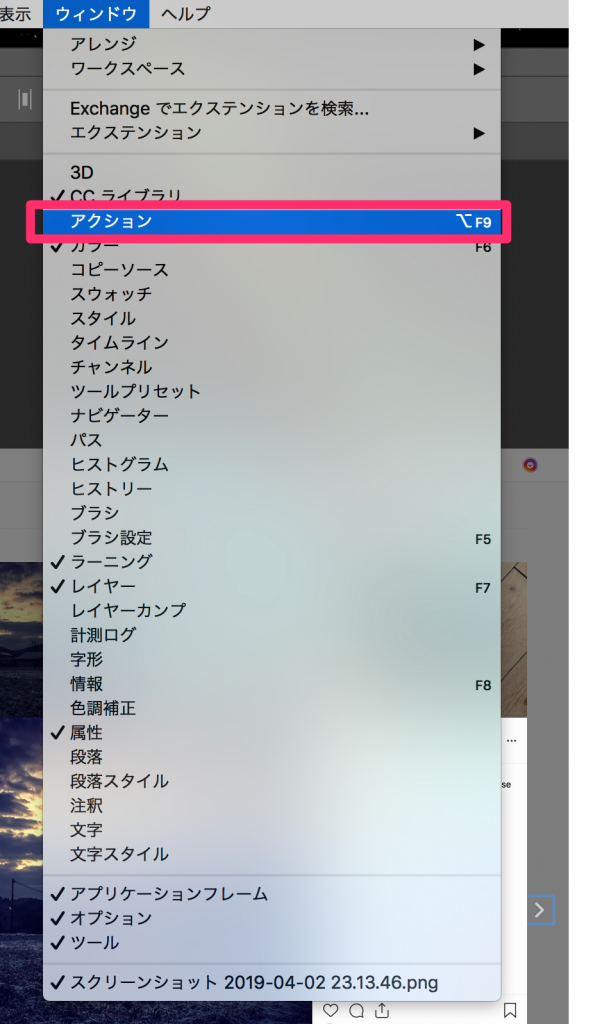
この画面が表示されます。
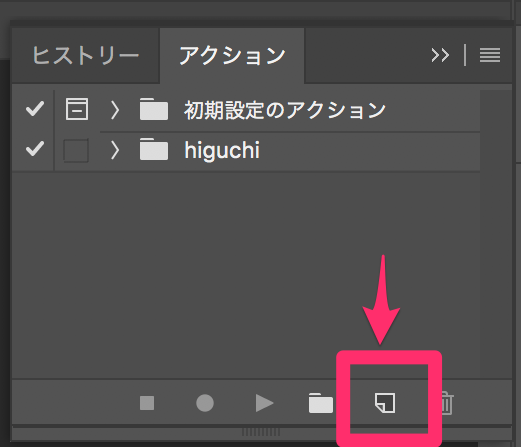
新規アクション作成ボタンをクリックします。すると、以下の画面がでてきます。
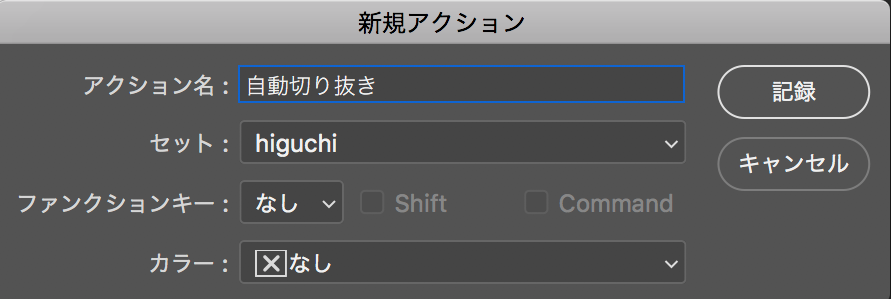
アクション名を適当に決めて下さい。
今回は、「自動切り抜き」にしました。
また、その下の「セット」というのは、フォルダみたいなものだと思ってください。
僕の場合は、自作とデフォルトを区別したかったので、「higuchi」フォルダを作りましたが、作らなくても問題ないと思います。
さてここから、アクションを記録していきます。普通に一枚ぶん作業します。
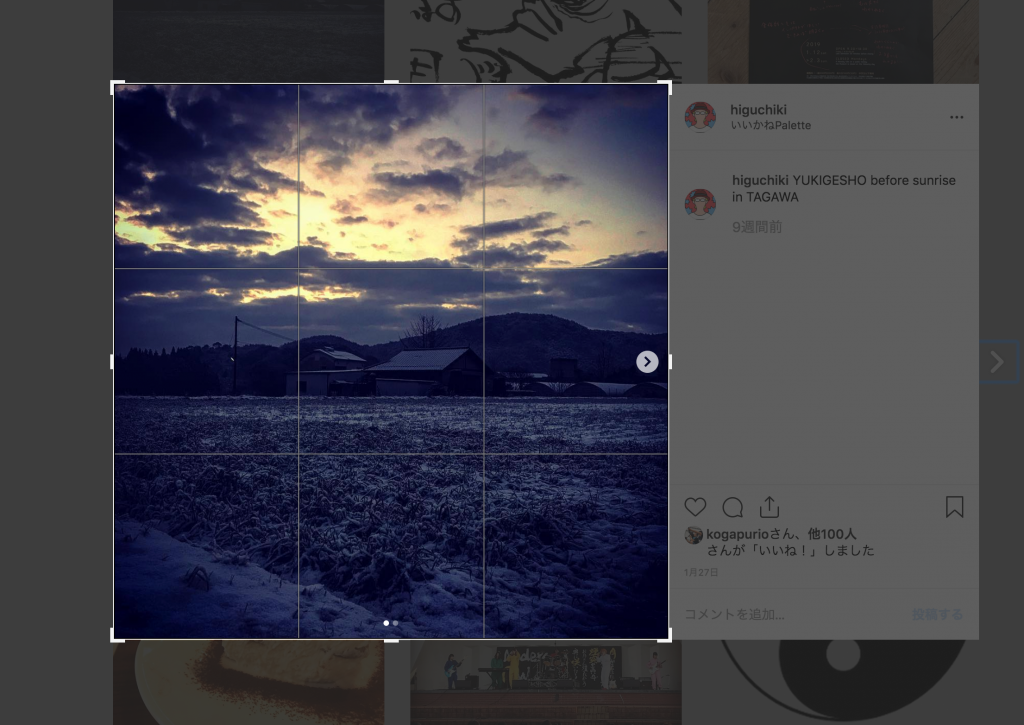
切り抜いて…
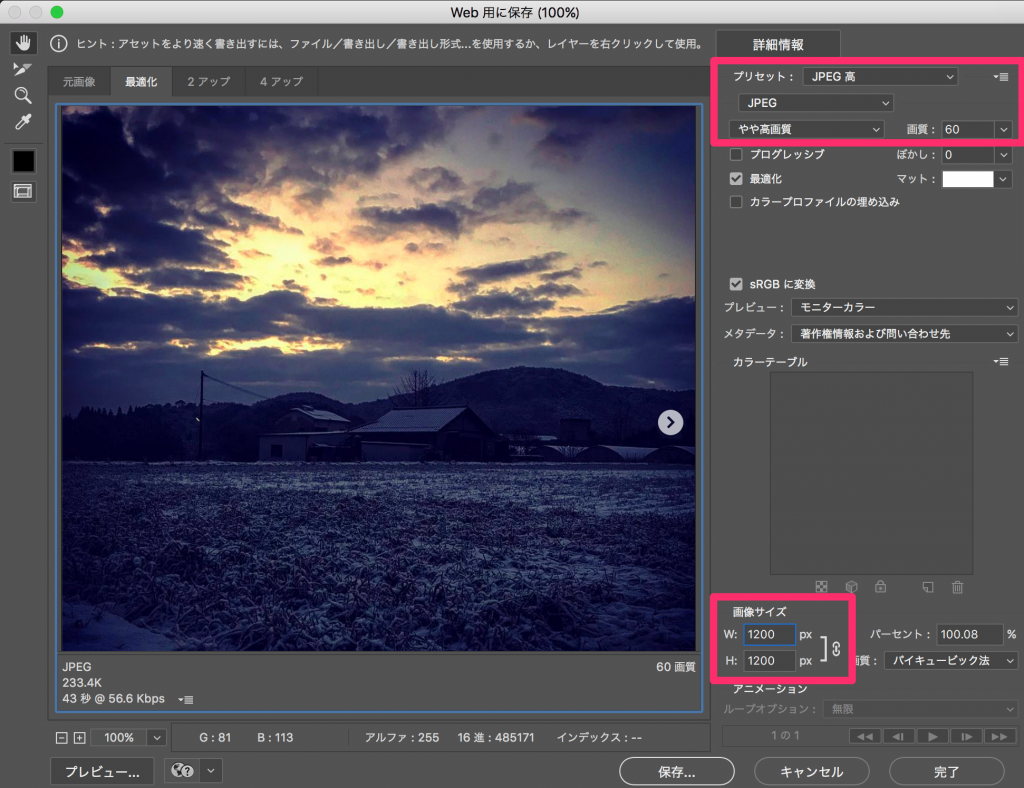
「Web用に保存」です。
プリセットは、ファイルサイズと画質のどちらを優先するかによって、適当に決めて下さい。
今回は、「JPEG 高」にします。
また、ちゃんと正確に切り取れていれば、画像サイズは1200px×1200pxになっていると思うので、ここを確認します(ただし、環境によっては数字が違うかもしれません。未検証)。
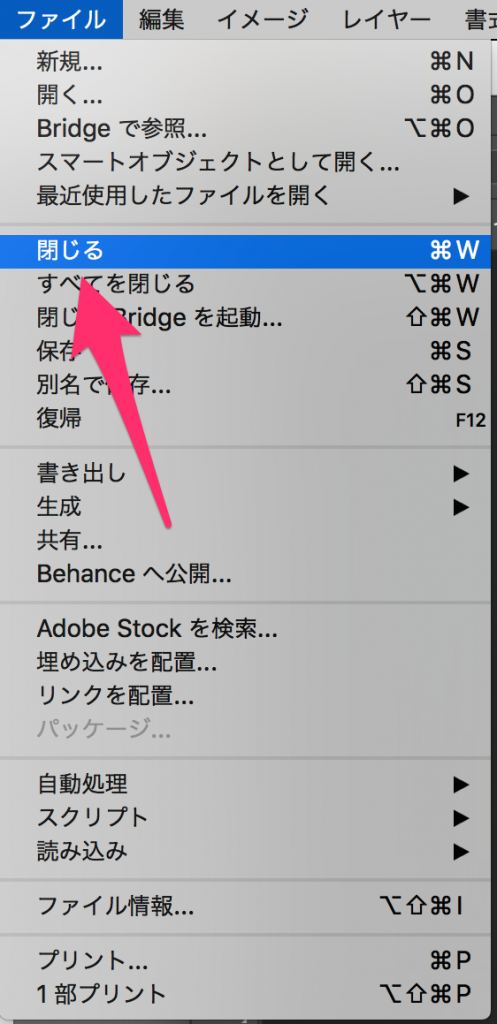
そして、意外とここがポイントです。
かならず、「閉じる」作業をやってください。
これをやらないと、自動パッチを走らせたときに、Photoshop上に鬼のようにファイルが開かれてしまい、処理できなくなります。
ちなみに、もしファイルを一つしか開いてなかった場合、Photoshopを最初に立ち上げたときのダッシュボード画面がでてきてしまい、アクションウィンドウが非表示になってしまいます。
そんなときは、焦らずに、適当にファイルを新規作成してみてください。
すると、まだアクション記録が続いていて、「作成」ってのができてしまったいることを確認できます。
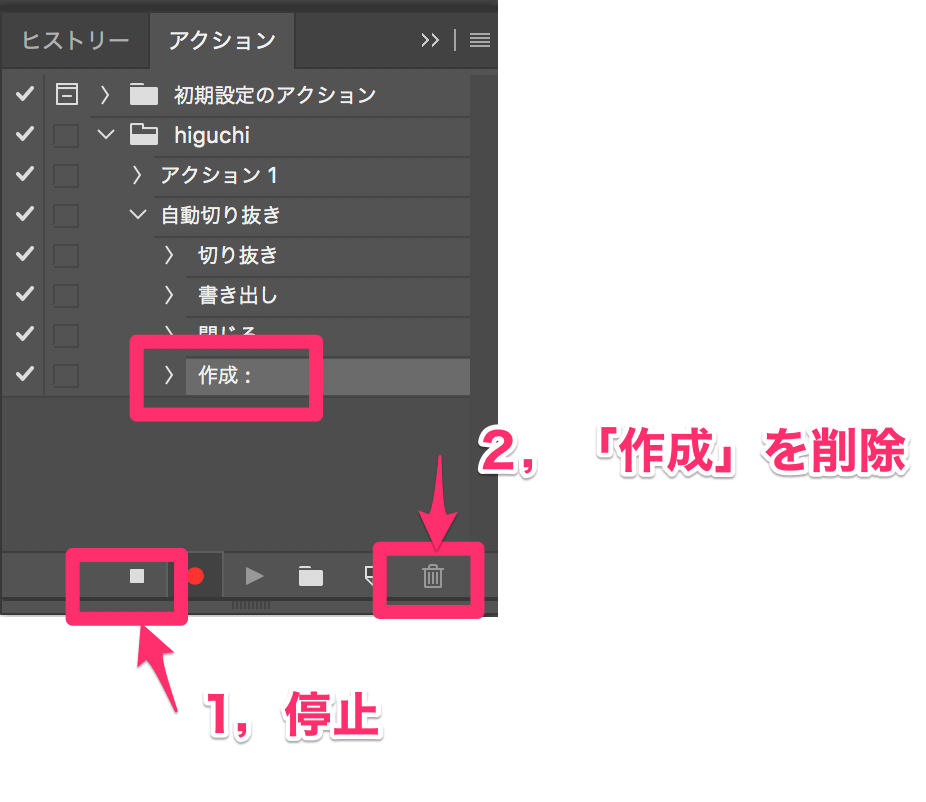
慌てずに、アクション記録を停止して、「作成」を選んだ状態でゴミ箱ボタンをクリックして削除しましょう。
最終的に、「切り抜き」「書き出し」「閉じる」の3つだけになったらアクション完成です。
自動バッチ処理
では、いよいよ、このアクションをすべての画像ファイルに適用します。
ファイル > 自動処理 > バッチ
…と開きます。
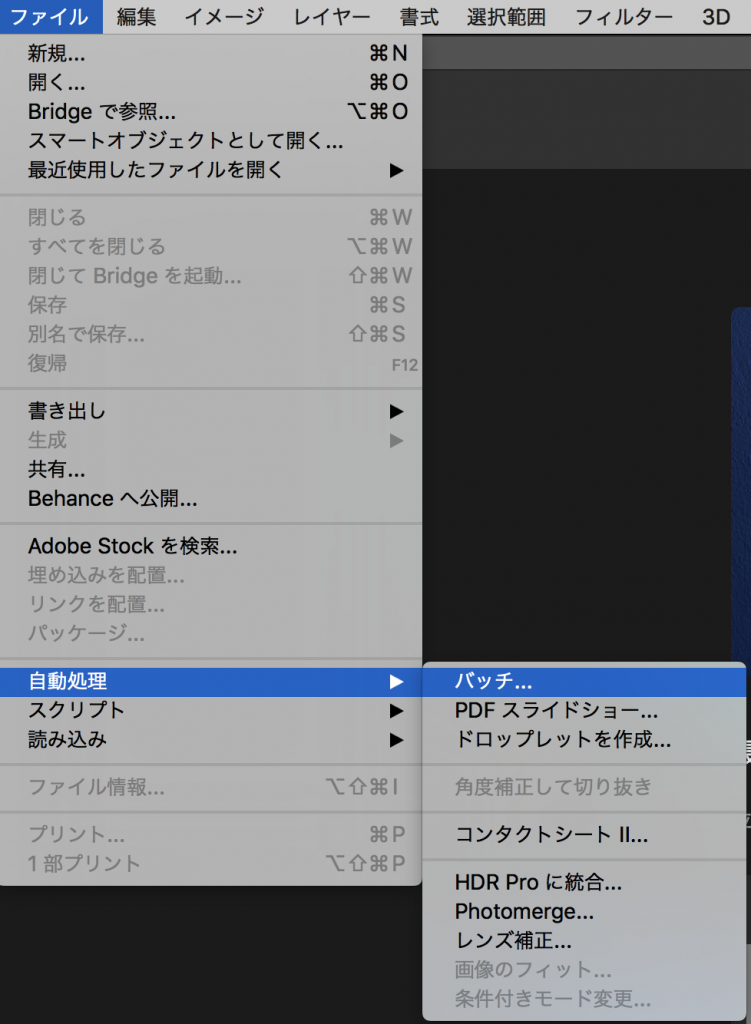
すると以下の画面がでますので、設定していきます。
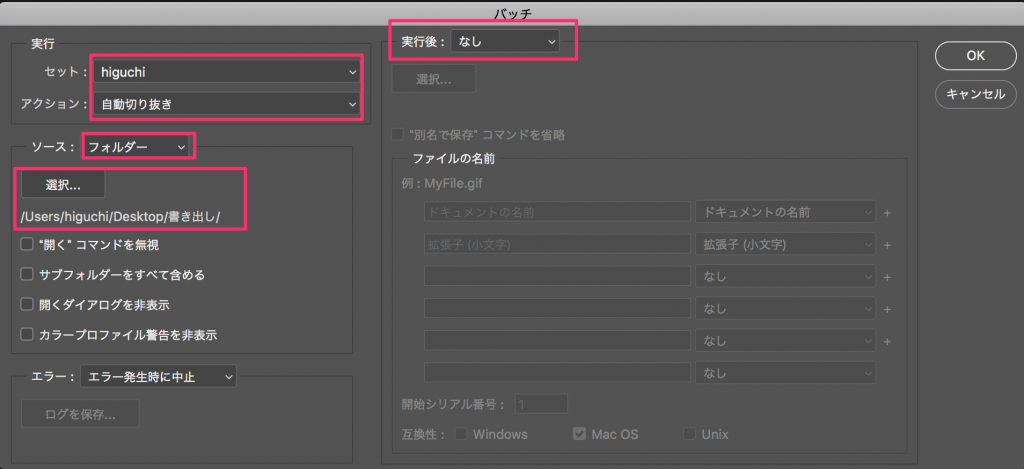
セットとアクションの部分から、さっき作ったアクションを選択します(今回は「自動切り抜き」)。
ソース:フォルダ
選択:スクショファイルが入っているフォルダを選んでください
実行後:なし
でいいと思います。
そして、OKボタンをおすと、処理が開始されます。
ここからは、ただただ待つしかないです。
ちなみに、1262枚を処理するのにかかった時間は、約20分くらいでした。
スクショを撮ったときのAppleScriptでの処理とは違い、バックグラウンド処理で行われるので、他の操作をしても大丈夫です。
ネットサーフィンでもしながら、気長に待ちましょう。
処理が終わると、切り抜き済みの画像ファイルが出来上がります。
おめでとうございます。
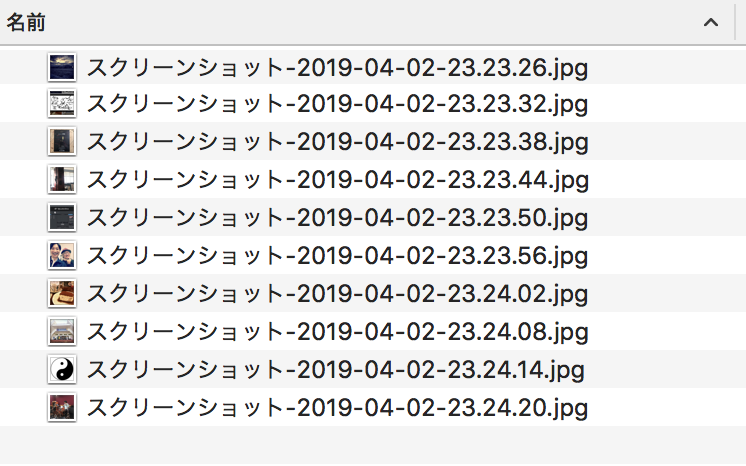
連番ファイルへリネームする
さて、ついでに、連番ファイルの作り方も解説します。
Finder上ですべてのファイルを選択して、右クリックから「10項目の名前を変更」を選んでください。
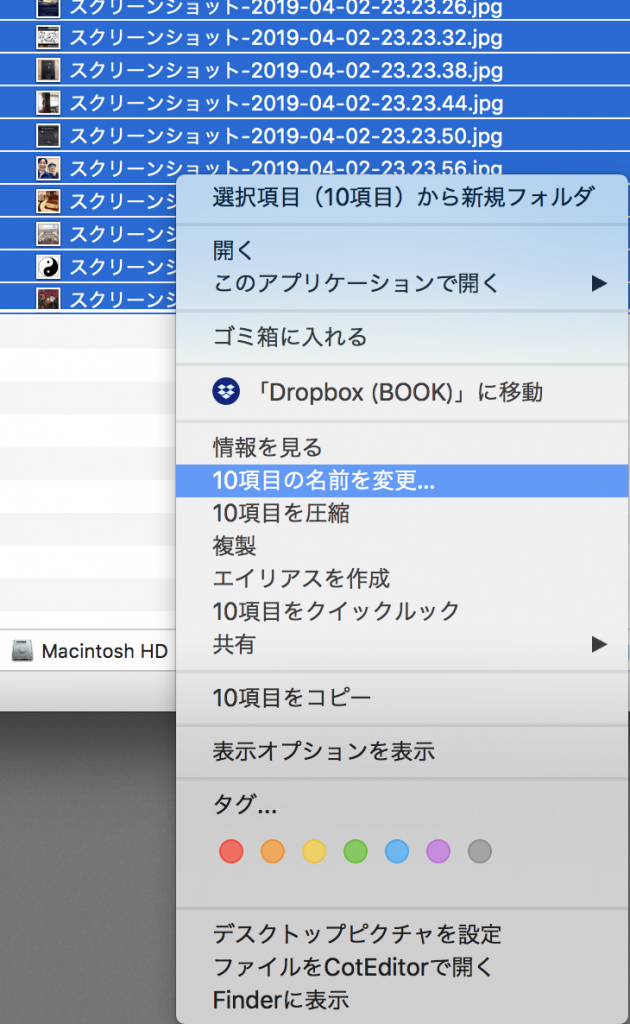
以下の画面がでます。
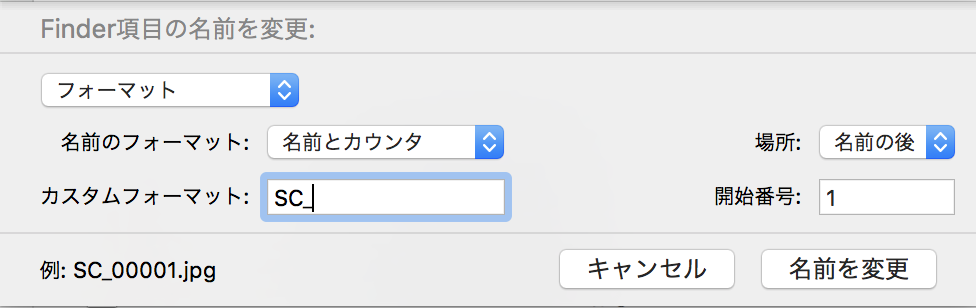
ここで、上の画像のように設定してみてください。
カスタムフォーマットは、適当にSCにしましたが、なんでもいいと思います。
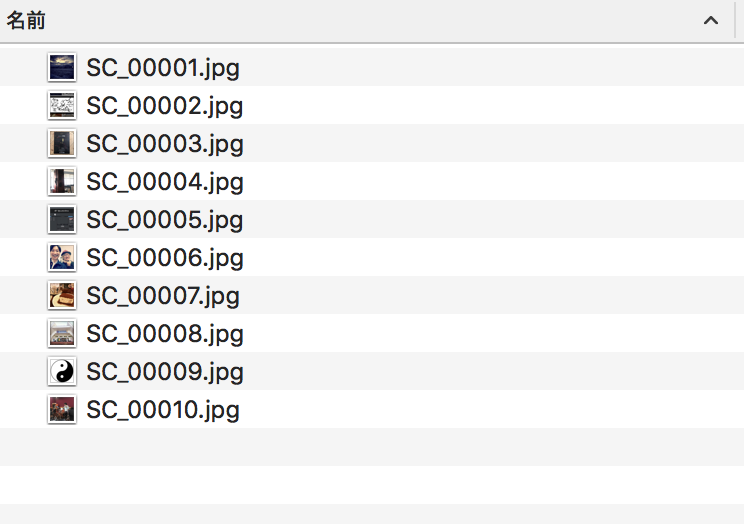
無事、連番ファイルができました。
以上が、Instagramの写真を一括で保存する方法になります。
正確には、「Instagramの写真を“順番通りに”一括で保存する方法」になります。
前半で書いたとおり、もし順番を気にしないのであれば、Chromeのプラグインを使ったほうが確実に早いです。
ところで、なぜ僕が、「インスタの写真を“順番通りに”一括で保存」する必要があったのか。
しかも、なぜファイル名を連番にしたかったのか。
それは、ある映像作品をつくるためでした。
次回は、その作品の紹介と、せっかくなので、After EffectsのTipも紹介できればと思います。
【追記】
続きをかきました。
「After Effectsで顔のトラッキングを使用してコマ撮り風動画を作る方法」
http://higuchi.world/archives/1018

“Instagramの写真を一括で保存する方法【後半】” への5件のフィードバック