Instagramの特定アカウントのすべての写真を一括でダウンロードする必要があり、方法がないかと思って調べてたんですが、どうも無理なようでした(…と、このときは思ってました。詳しくは後述)。
ってことで、その方法を検証しました。
大まかな流れは、以下のとおりです。
- インスタの写真個別ページをブラウザに表示させる
- 「Mac純正機能でスクショを撮る→次の写真を表示させる」をAppleScriptで自動的に繰り返す
- 出来上がった大量のスクショpngファイルをPhotoshopの自動バッチ処理でトリミング
以上です。
ただし、今回紹介する方法は、AppleScriptを使用してるので、Macユーザー限定の方法であり、
Instagramにおいて一回のポストに複数の写真をあげているケースや、写真がスクエアでないケースには対応しておりません。
また、トリミングにPhotoshopを使用しています。持っていない方は、別のアプリを使う必要がありますが、そこの検証はしておりません。
「なんとなくできりゃいいや」って感じの、超適当DIY精神で作りました。
さらに、念の為言っておきますが、あくまでも個人での使用のために作りました。
他人のアカウントの画像を勝手にスクショで保存する行為をインスタ運営サイドが許しているのかどうかは調べておらず、知りませんので、悪しからず。
では、順を追って解説します。
インスタの写真個別ページをブラウザに表示させる

この画面です。
ここは特に説明はいりませんね。
唯一のコツは、フルスクリーン化して、できればツールバーも消しておくことです。
Chromeなら、control + command + F(フルスクリーン)したあとに、shift + command + F(ツールバーを隠す)です。
Safariなら、control + command + F(フルスクリーン)したあとに、上記メニューバーから、「表示」>「フルスクリーンで常にツールバーを表示」のチェックを外してください。
フルスクリーンにする理由は、のちにPhotoshopでトリミングする際に、写真の表示領域を、確実に固定させるためです。
「スクショ→次の写真表示」を自動的に繰り返す
ここから、「スクショ撮る」→「次の写真を表示」を枚数分繰り返して行くんですが、今回は1000枚を超えるケースだったので、とても手作業でやる気が起きず、AppleScriptの力を借りました。
僕が書いた(稚拙な)AppleScriptコードは、こちらからDLしてください。
Insta_archiver_v01.scpt
多分、ダブルクリックでスクリプトエディタが開きます。
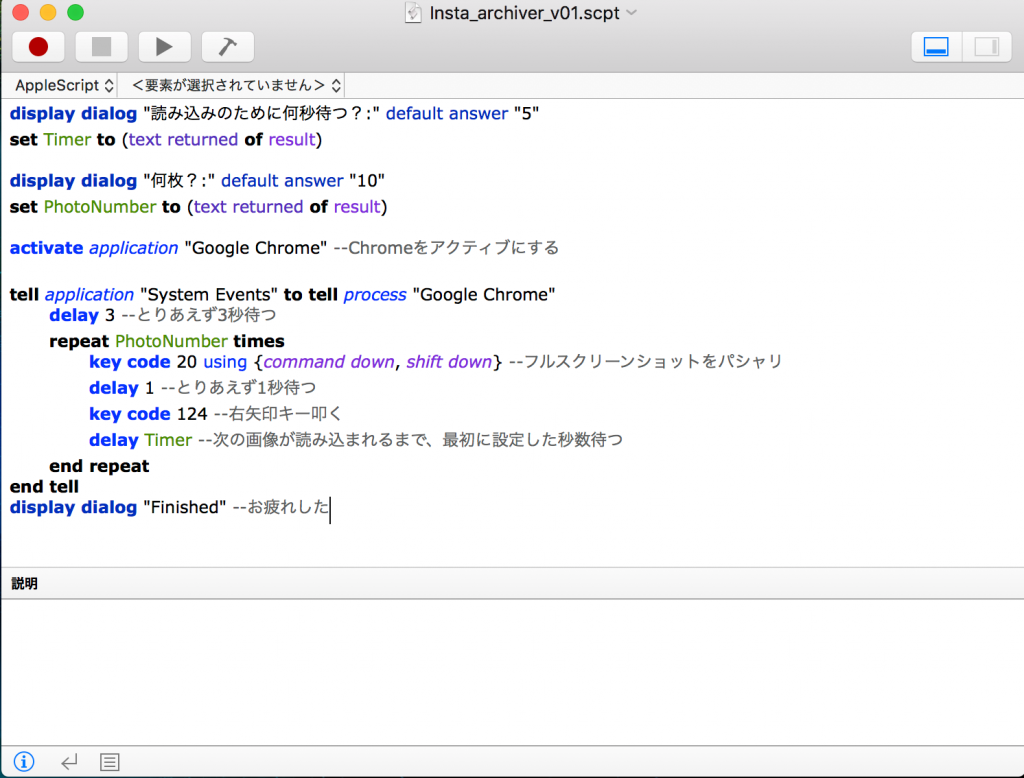
こんな画面が立ち上がったはずです。
ちなみにスクリプトエディタは、アプリケーション > ユーティリティの中にあります。
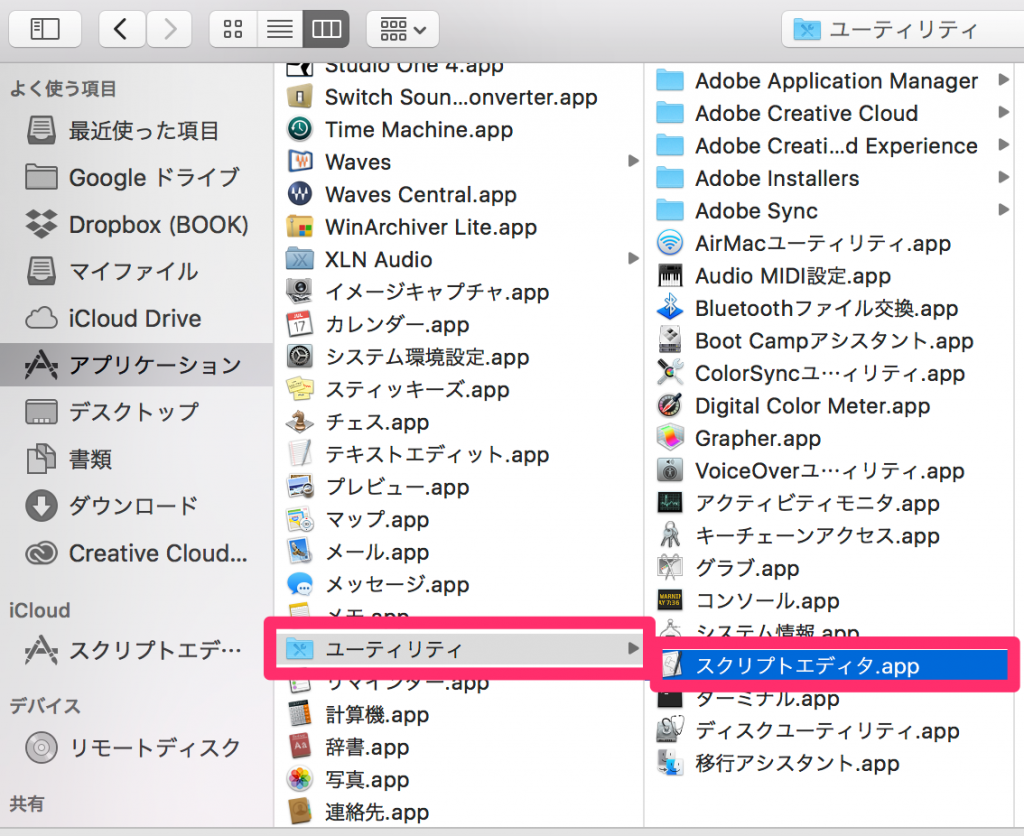
あとは、最初にやったとおり、ブラウザにインスタの写真個別ページを表示させてフルスクリーンにした状態で、スクリプトを走らせます。
こちらの再生ボタンをクリックです。
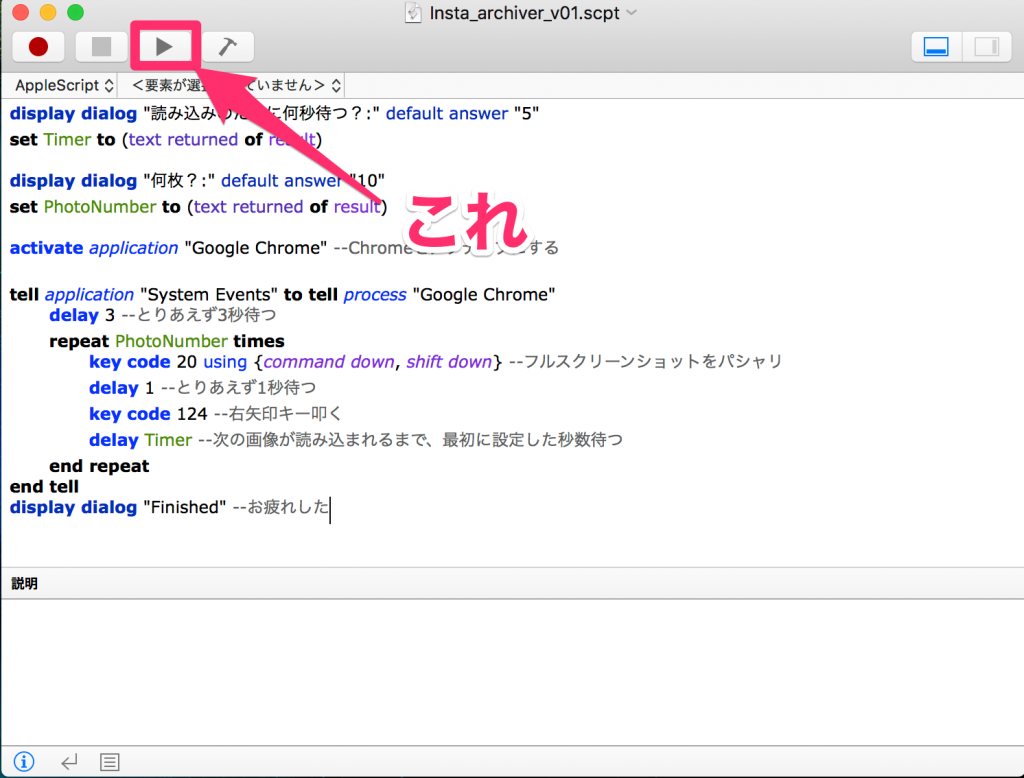
すると、「読み込みのために何秒待つ?」と聞かれます。
本当は、ページの読込完了情報をハンドラにしたほうが理にかなってるんでしょうが、どうすれば実現できるのかよくわかりませんでした。
しかし、ここはDIY精神にのっとり、完璧を目指しません。秒数を指定して待つだけで十分です。
何秒に設定すればいいのかは、回線速度次第なのでなんとも言えません。僕の場合は、5秒でやってみたところ、問題ありませんでした。
その後、「何枚?」と聞かれます。
表示されている画像を含み、何枚分過去にさかのぼって保存するか?を指定します。
それが終われば、勝手に動き出します。
- Chromeをアクティブにする
- とにかく1秒待つ
- スクショ撮影、
- 右矢印キーを叩いて次の写真を表示
- 読み込み終了まで指定した秒数待つ
- 3に戻って、指定枚数回繰り返す
こんな挙動をするはずです。
スクリプトが走っているときは、必ずマウスやキーボードを触らないようにしてください。
バックグラウンドでプログラムを走らせているわけではなく、あくまでも、人の手の代わりにAppleScriptにマウスやキーボードを操作してOSを動かしているイメージですので、ここで人の手による操作が入ってしまうと、思いもよらない結果になってしまう可能性があります。お気をつけください。
今日はここまで。
次回は、今回用意したスクショをもとに、Photoshopのバッチ処理によるトリミングとファイルリネームについて書きます。
そして、ちなみに、ここまでやって、この記事を書いている途中に調べ物をしていたところ、僕がやろうとしていることがほぼそのまま一瞬でできる方法を見つけてしまいました。
こちらです。
インスタの画像をPCにダウンロード保存する方法【一括/やり方】
これを見つけたとき、愕然としました。
でも、実際やってみると一個だけ欠点がありました。
それは、「画像を投稿順に並べることができない」という点です。
ランダムな文字列のファイル名で、かつタイムスタンプも正確じゃない状態で保存されるので、正確に投稿順に並び替えることができませんでした。
この欠点を発見したときは、飛び跳ねるほど嬉しかったです。
…もし、みなさんが、画像を投稿順に並び替える必要がなければ、どうか僕の方法ではなく、上記に挙げた方法でやってください。お願いします。
今日は、本当にここまで。
不具合や改善点などがありましたら、ぜひコメントなりメールなりでご教授願います。励みになります。
【追記】
続きをかきました。
「Instagramの写真を一括で保存する方法【後半】」
http://higuchi.world/archives/965
「After Effectsで顔のトラッキングを使用してコマ撮り風動画を作る方法」
http://higuchi.world/archives/1018
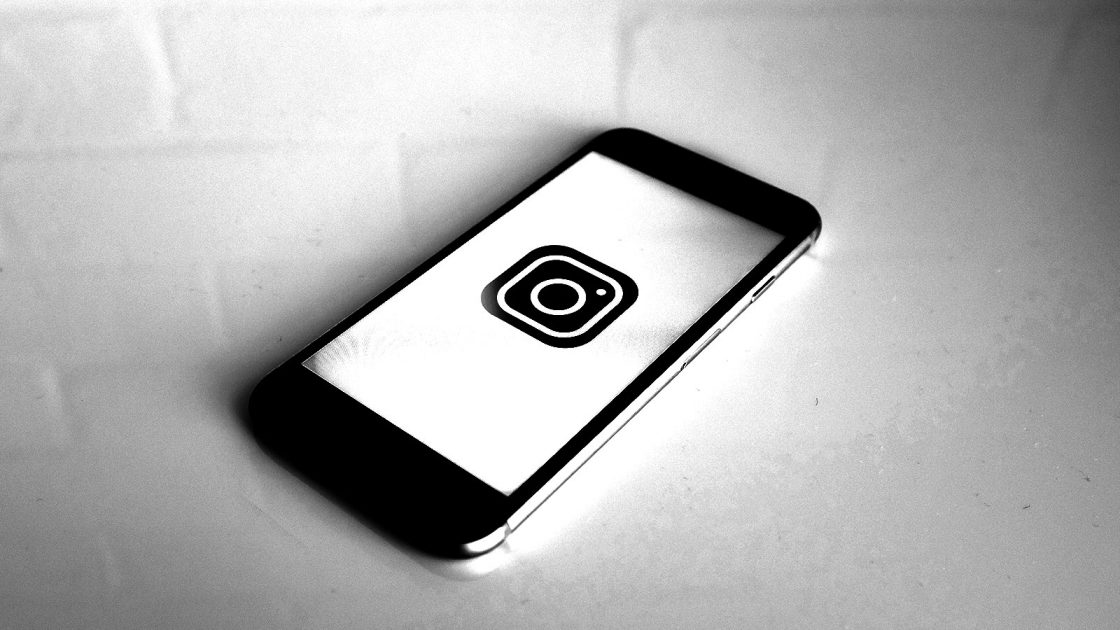


“Instagramの写真を一括で保存する方法【前半】” への5件のフィードバック