Studio One 4で、タイムライン上にある複数の範囲を全て自動でエクスポートする方法を紹介します。
AppleScriptを使っているので、Mac専用です。
Windowsの方は、おそらくUWSCなどを使えば同じようなことをやれると思いますが、未検証です。
【動作確認環境】
OS:macOS Mojave(10.14.4)
DAW:Studio One 4(4.1.3.50787)
以下のように、あるプロジェクトファイルのタイムライン上に、書き出したい範囲が7つあるとします。
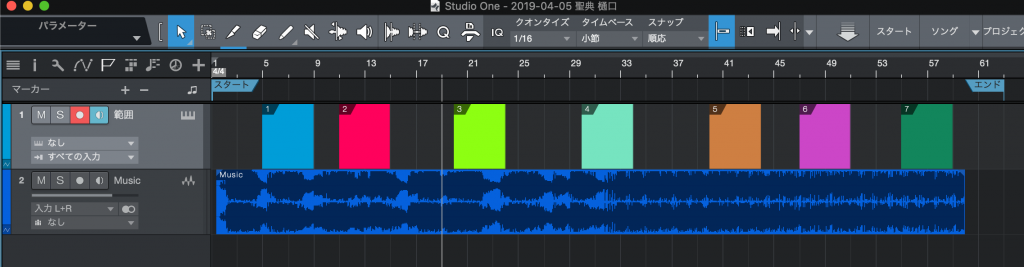
普通は、まず1つ目の範囲を書き出し、それが終わったら2つ目の範囲を指定しなおして書き出し、その次は3つ目…といった感じで作業をすすめると思います。
…いやぁ…めちゃくちゃダルいです。
平成も終わろうとしているこの時代に、人間様がやるような作業ではないですね。
ってことで、早速自動化しましょう。
まずは、こちらからAppleScriptファイルをダウンロードして下さい。
解凍したら、ダブルクリックで開いて下さい。
スクリプトエディタが立ち上がります。
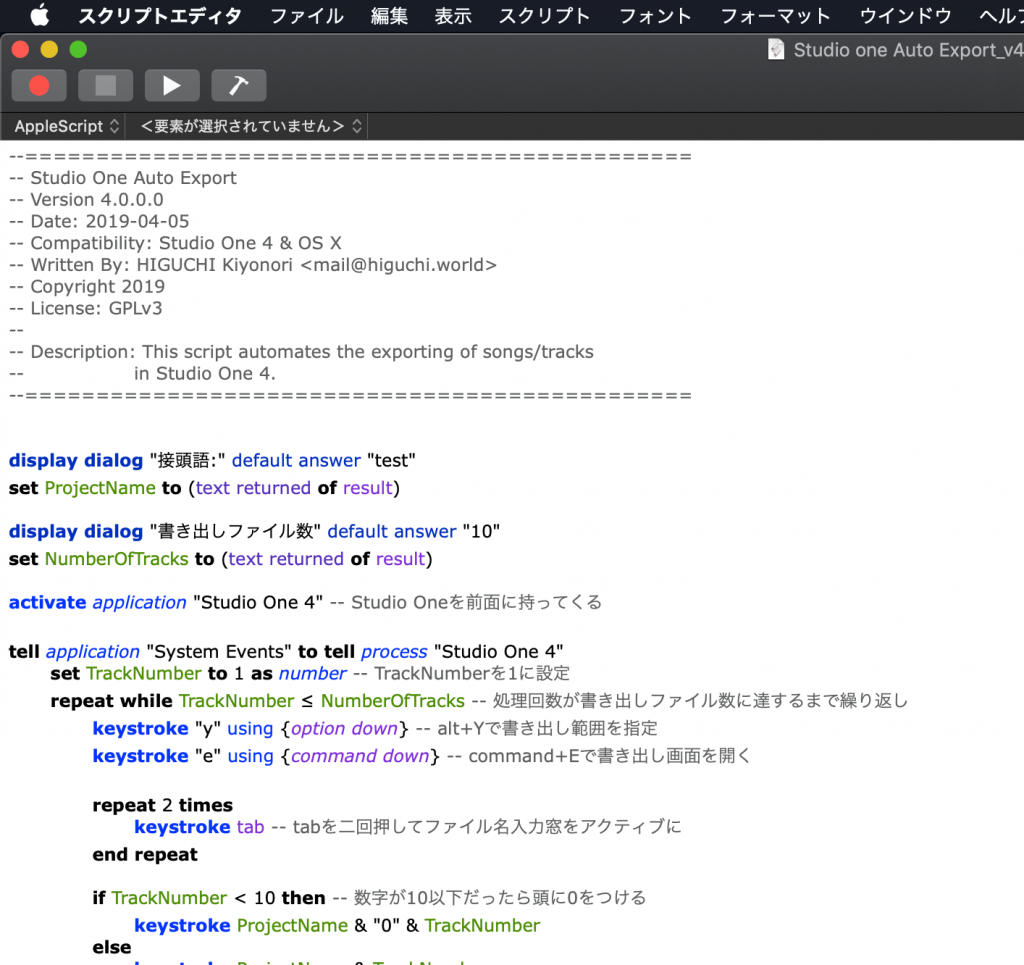
ちなみに、こちらのページを参考にしながら、Studio Oneで動くように改造しました。
https://japan.steinberg.net/forums/viewtopic.php?f=146&t=10408
素人の僕が書いてるので、おそらくダサいコードになってると思います。
是非、プロの皆様からの助言お待ちしております。
次に行う設定は、はじめてApplescriptを使う方のみ必要です。OSのシステム設定でスクリプトエディタのセキュリティーをオフにします。
システム環境設定 > セキュリティとプライバシー > プライバシー
…と進んで開いて下さい。
そして、左下の鍵を外したあと、「スクリプトエディタ」チェックして許可します。
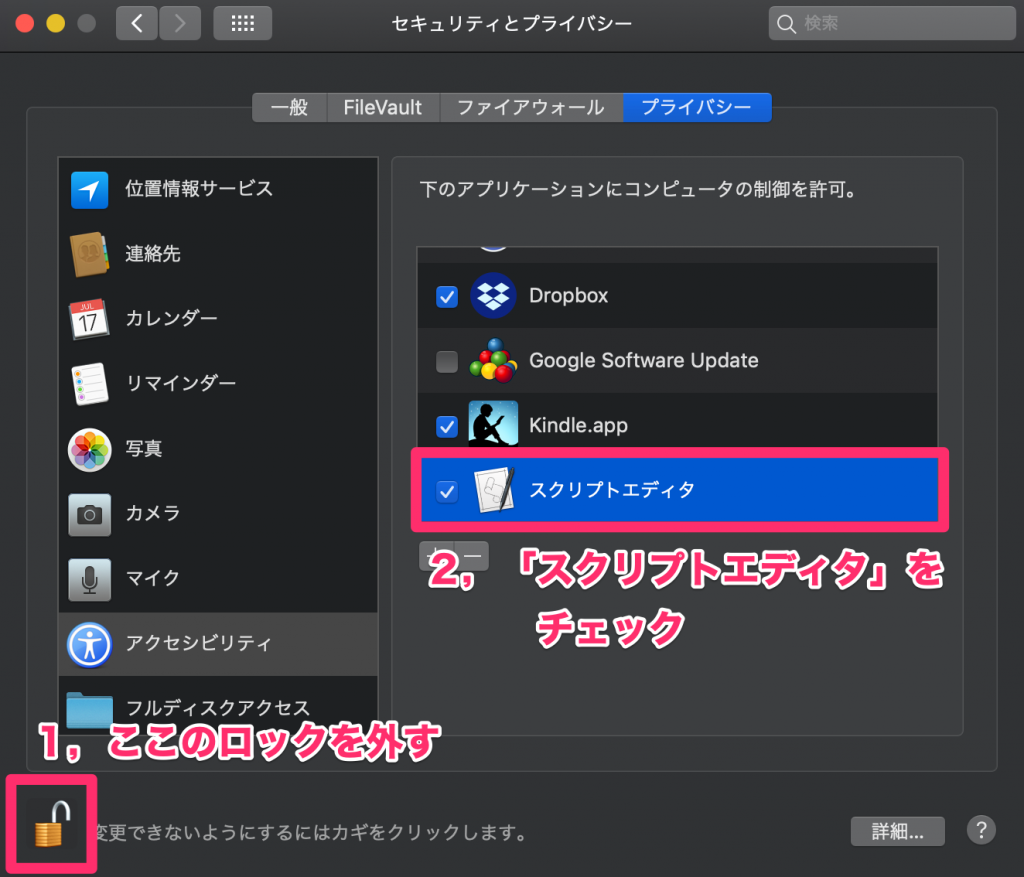
これで、スクリプトエディタからAppleScriptが走るようになります。
次は、Studio One上での仕込みです。
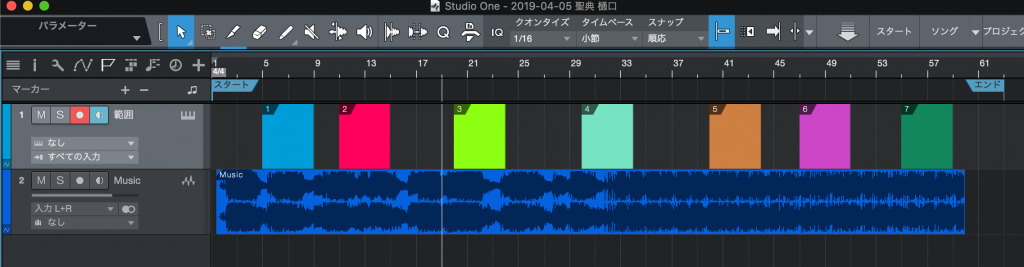
まずは全体像です。以下の流れを頭に入れておいて下さい。
- 選択されている範囲を書き出し範囲に指定(スタートポイント、エンドポイントを指定)
- 書き出し設定画面を開き、ファイル名を連番で入力して書き出し
- 右矢印キーを叩き、選択範囲を一つ右に移動
- 1に戻る
こんな感じになります。
Studio Oneは、Cubaseでいうところのサイクルマーカーが存在しませんので、上の画像のように書き出し範囲指定専用トラックを作り、その中に空のイベントを作成して書き出し範囲として使うのがいいと思います。
次に、command+E で書き出し設定画面を開きます。
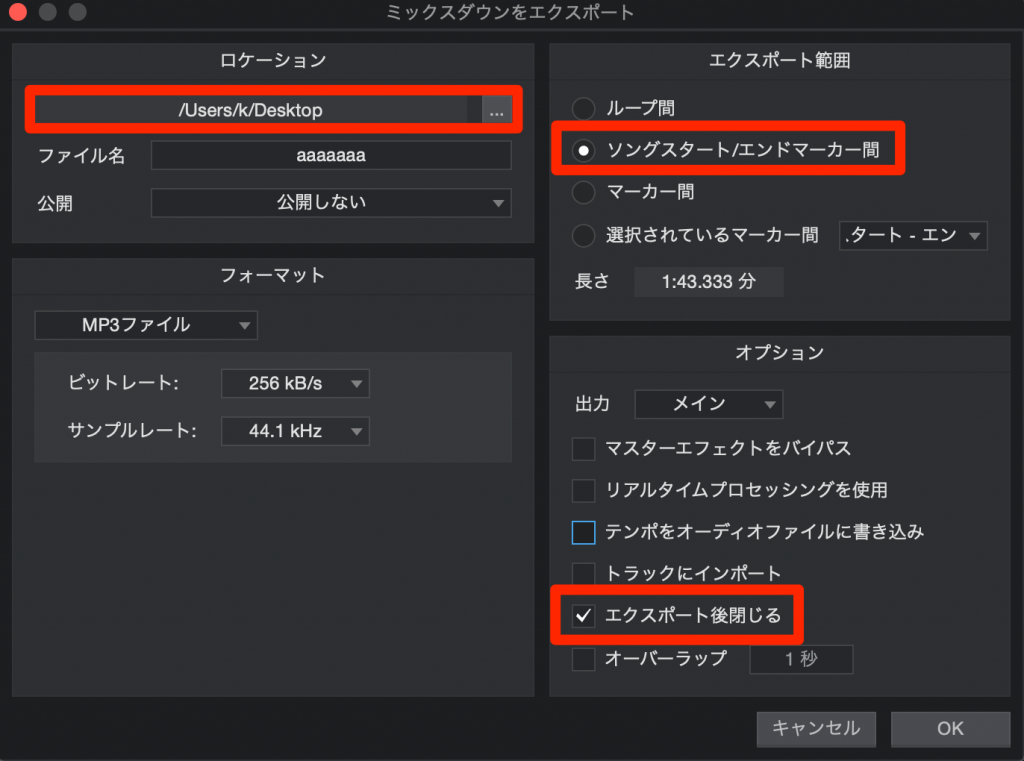
ここで、設定する必要があるのは、3つです。
- 「ロケーション」項目にて、保存フォルダの指定。
- 「エクスポート範囲」を「ソングスタート/エンドマーカー間」に指定。
- 「エクスポート後閉じる」をチェック。
その他の項目は適当に指定して下さい。
ちなみに、ファイル名は後で指定するので、どうでもいいです。
そして、要チェックポイントです。
スクリプトを走らせる前に、必ず、一度OKを押して書き出しを開始して下さい。
この画面さえ表示されれば、キャンセルボタンを押して中止しても大丈夫です。
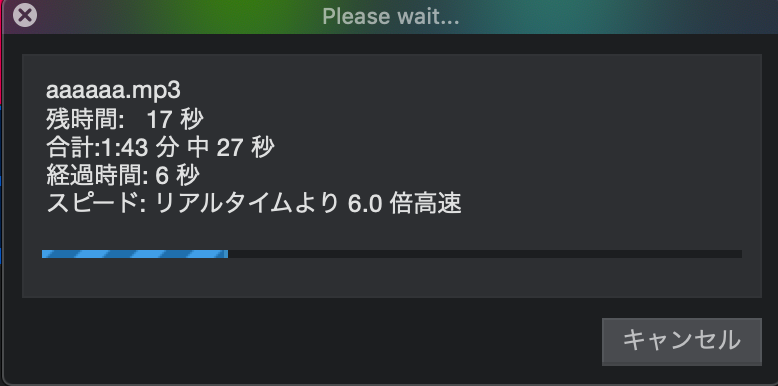
もしここで一度開始しなければ、せっかく指定した書き出し項目が反映されません。
Studio Oneの平常画面にもどったら、command+E で書き出し画面を開いてみて、先程設定した3つの項目がちゃんと反映されていることを確認して下さい。
それでは、早速スクリプトを走らせましょう。
まず、書き出し画面を閉じ、タイムラインを表示させます。
そして、最初の書き出し範囲を選択状態にします。

そして、スクリプトエディタ上で、スクリプトを実行します。
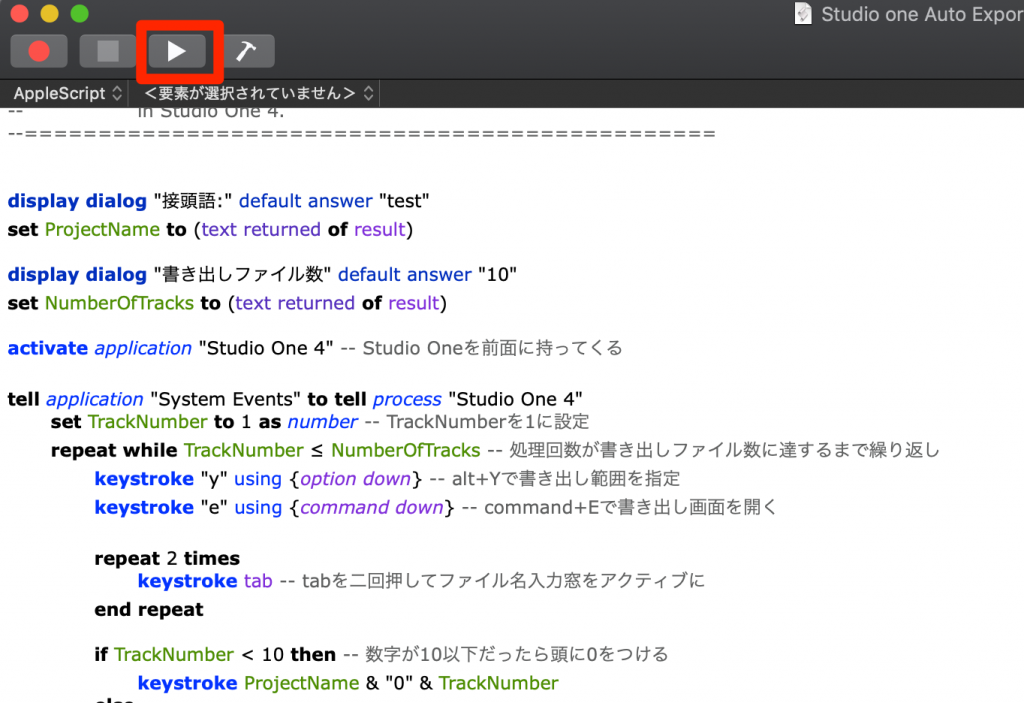
上の画像内、再生ボタンっぽいやつですね。
これが「スクリプト実行」ボタンになります。
スクリプトを開始すると、まずは以下の画面が出ます。
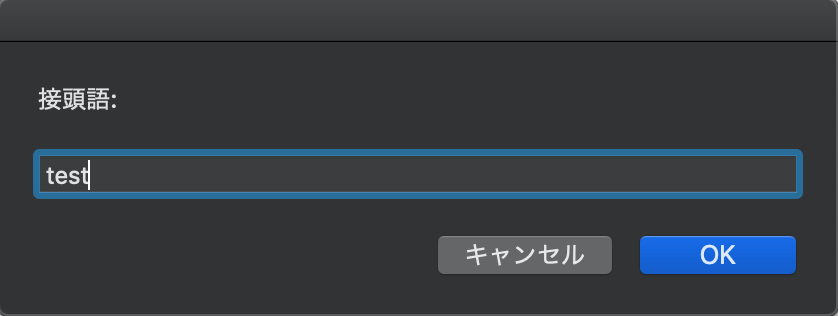
ファイル名の接頭語になります。
もし「test」とすると、書き出したファイルが、
「test01」「test02」「test03」…となっていきます。お好みでどうぞ。
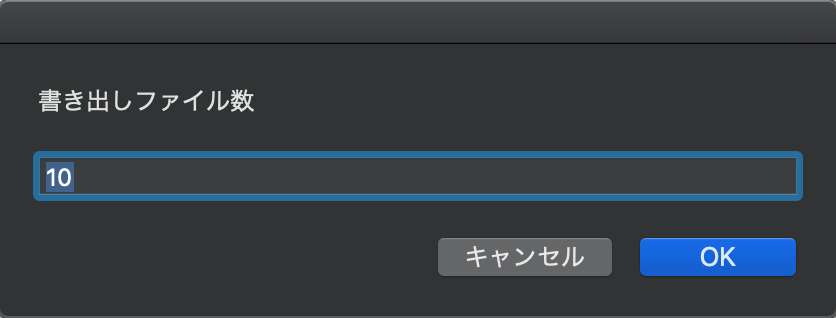
次は、書き出すファイルの数です。
今回は、7つなので、「7」を入力します。
そして、OKを押してしばらく待つと…
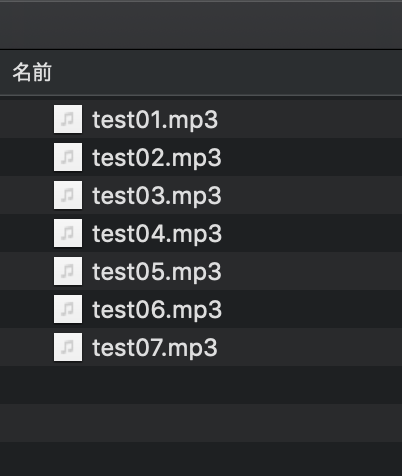
できました。
お疲れ様でした。
どういう場面で使えるの?と思う方もいらっしゃるかもしれませんが、
例えば、バージョン違いを数パターン書き出したいときに、範囲ごとコピーして範囲指定してから一気に書き出すと便利です。
僕の場合は、以前、おもちゃのヘボットの中の音素材を作る仕事をいただいたときに、プロジェクト内にダダーっとならんだ数秒×200個以上のファイルを書き出す必要があり、そこでこのスクリプトを使いました。当時はCubaseでしたが。
現在でいうと、ネットラジオの編集をStudio Oneでやっていて、20分×5本を一気に書き出すときなんかに使えます。
他にも用途は色々考えられると思いますので、是非色々と試してみて下さい。
また、不具合や改善点などありましたら、コメントやメールなどで遠慮なくご意見下さい。
皆様のデジタルライフを少しでも便利にしていけたら光栄です。

“Studio One 4でタイムライン上にある複数範囲を自動で書き出す方法” への1件のフィードバック